Mastering Basic Programming in Excel
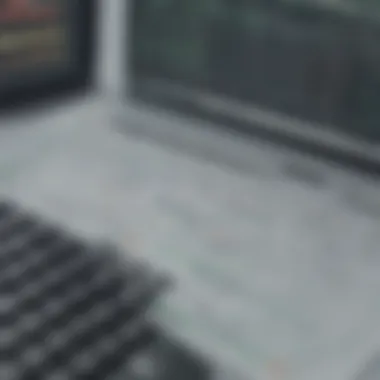

Intro
Excel has evolved from a simple spreadsheet tool into a robust programming platform that is not only user-friendly but also quite powerful, especially for those involved in finance and investment. Understanding the fundamentals of Excel programming is essential for investors and financial advisors alike. With features like macros, Visual Basic for Applications (VBA), and formulas, this popular software can significantly enhance the way you manipulate and analyze data.
Why Excel Programming Matters
The ability to automate repetitive tasks through programming saves time, reduces errors, and increases productivity. In a financial context, this can translate into more informed decision-making, better forecasting, and ultimately, greater success in investment outcomes. This article will break down the essentials of programming within Excel, covering key areas such as macros, VBA, and best practices for using formulas effectively.
As we venture deeper, we'll also clarify some terminology and acronyms vital for navigating the investment landscape and mastering Excel's programming nuances.
Investment Dictionary
Key Terms Explained
Understanding the specific terminology used in finance is crucial for any investor. Here, we break down some key terms that you may encounter while using Excel for programming:
- Macro: A set of instructions executed in sequence, typically used to automate repetitive tasks in Excel.
- VBA (Visual Basic for Applications): A programming language used within Excel for writing macros. It allows users to create more complex logic and control operations.
- Formula: A mathematical equation written in Excel, used to perform calculations on data within the spreadsheet.
- Function: A predefined formula in Excel, such as SUM or AVERAGE, designed to perform specific operations on data.
- Worksheet: A single spreadsheet consisting of cells organized in rows and columns where data is stored.
- Workbook: A file that contains one or more worksheets.
Common Acronyms in Finance
Knowing the acronyms can offer clarity and ease in discussions around finance and investment:
- ROI: Return on Investment
- P&L: Profit and Loss
- EPS: Earnings Per Share
- NAV: Net Asset Value
- CAGR: Compound Annual Growth Rate
Exploring Macros in Excel
Excel allows users to record, store, and execute macros to streamline various processes. Macros can be particularly useful in investment analysis when repetitive tasks such as data entry or formatting are needed.
Creating Your First Macro
- Open Excel and navigate to the Developer tab.
- Click on Record Macro.
- Name your macro and assign a shortcut key if desired.
- Perform the actions you wish to record, and then click Stop Recording.
Pros and Cons of Using Macros
- Pros:
- Cons:
- Saves time on repetitive tasks.
- Reduces the risk of manual errors.
- Enhances productivity in data management.
- Can make workbooks larger and slower.
- May introduce errors if not coded properly.
- Requires users to enable macros, which can raise security concerns.
"When used wisely, Excel macros can be a game-changer in how you handle data. But always be cautious about sharing files with macros due to security risks."
Understanding VBA
Visual Basic for Applications offers a more advanced approach than basic macros. It enables users to write custom code, allowing for even greater control over data manipulation.
Key Concepts in VBA
- Object: Represents elements within Excel, such as ranges or sheets.
- Property: Attributes of objects, like the color of a cell or the value contained in it.
- Method: Actions that can be performed on objects, such as moving or deleting a row.
End
Understanding Excel’s Programming Environment
Understanding Excel’s programming environment sets the stage for mastering the tool's capabilities, especially for those invested in data analysis and financial modeling. It dives into how Excel's interfaces and languages operate, marrying user-friendliness with powerful functionality.
Navigating through this environment might seem daunting at first, but it’s crucial for maximizing the potential of Excel, particularly for automating tasks and performing complex calculations. It’s akin to knowing the terrain before embarking on a hike—having a solid grasp on where to find tools and how to use them can save time and enhance productivity.
Prelims to Excel Programming
Excel programming refers to the methods employed to manipulate and analyze data within Excel. This involves utilizing various tools such as VBA and built-in formulas. Grasping these techniques can transform users into proficient data handlers, enabling smarter decision-making processes.
For instance, a financial analyst saving time on recurrent data processing tasks by implementing macros in VBA can increase their efficiency considerably. When understanding programming in Excel, you’re not just learning software; you're acquiring skills that can pivot your career towards smarter data management.
Navigating the Excel Interface
The Excel interface serves as the vessel transporting users through their data landscapes. Familiarity with spreadsheets, toolbar functionalities, and menus forms the foundation of effective programming. Think of it like learning the controls of a vehicle before hitting the road; if the controls are second nature, the journey can be focused on the destination rather than the machinery.
Key areas to recognize include:
- Ribbon: The central hub, organizing commands and features into tabs to keep workflows efficient.
- Formula Bar: Here is where formulas are showcased and edited, acting as a control panel for calculations.
- Workbook and Worksheet: Understanding the relationship between multiple sheets can aid in managing datasets better.
Overview of Excel Programming Languages
Excel supports various programming languages, each bringing its own flavor to the table. The two most prominent languages are Visual Basic for Applications (VBA) and the suite of Excel formulas and functions. Each of these can dramatically enhance how data is manipulated.
Visual Basic for Applications (VBA)
VBA is an integral part of Excel programming; it offers a robust environment to automate tasks and create complex programs. Its rich set of features comes from being built directly into Excel, making it a natively preferred choice for users looking to expand what they can do with their data.
VBA's key characteristic lies in its versatility—it allows for custom functions, user forms, and interaction with other applications. The ability to write scripts rapidly makes it a popular choice among investors and financial advisors aiming to develop fast, repeatable processes.
However, like any tool, it has some quirks. VBA can seem unintuitive at first, especially for those without prior programming experience, but the payoff is significant for those willing to learn its syntax and features. A notable advantage is its ability to manipulate other Microsoft Office applications, enhancing productivity beyond Excel alone.
Excel Formulas and Functions
Excel’s built-in formulas and functions act as the backbone of spreadsheet calculations. Whether performing basic arithmetic or complex statistical analyses, these functions rise to the occasion. Formulas are easy to learn yet powerful enough to perform data manipulations that could otherwise take hours if done manually.
The strength of Excel formulas lies in their straightforward syntax and ease of integration. Users can reference cells directly, making it intuitive for those less inclined towards coding. The flexibility of formulas allows for on-the-fly calculations and data aggregation, which is unbeatable in financial contexts.
However, there’s a learning curve, particularly with advanced functions that may not be intuitive at first glance. Yet, mastering these can lead to profound insights in data-driven decisions.
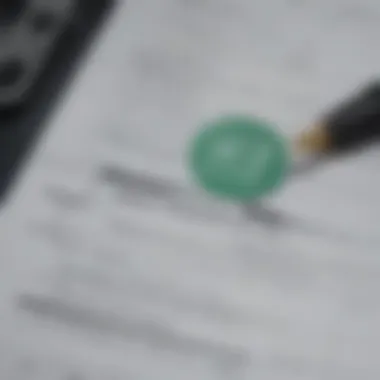
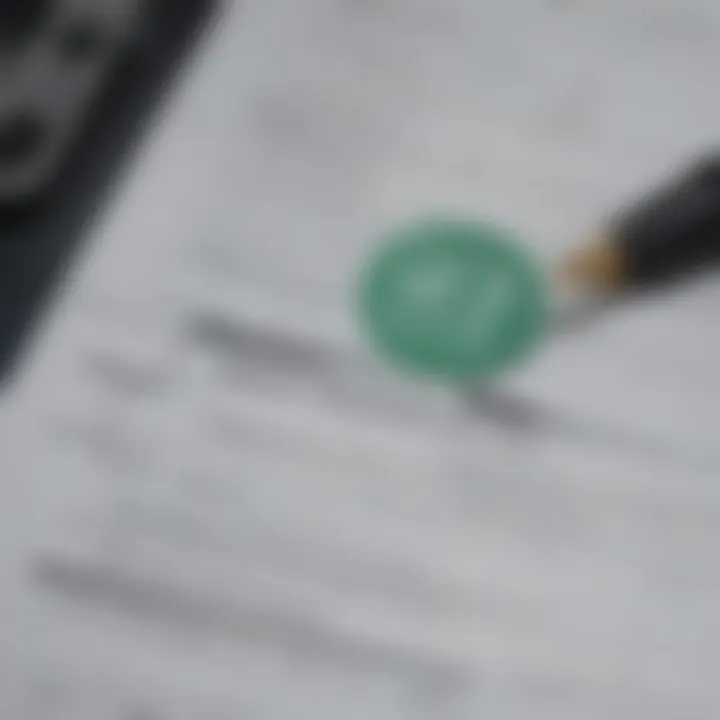
By understanding these programming tools and environments, users elevate their data capabilities, turning rudimentary tasks into sophisticated analyses.
"Getting comfortable with Excel's programming features will take your data handling skills from ordinary to extraordinary."
Engaging with the programming environment of Excel is not merely an academic exercise; it’s a functional competency essential for effective data-driven decision-making.
Basics of Visual Basic for Applications (VBA)
In the world of Excel programming, Visual Basic for Applications (VBA) stands tall as a powerful tool. Embracing this essential component unlocks a plethora of possibilities for automation, customization, and enhanced data manipulation. When it comes down to it, VBA allows Excel users to take their skills from basic tasks to uncharted territories of efficiency. By diving into the wasy of creating bespoke solutions tailored to specific needs, users can transform not just how they interact with data, but also the outcomes they achieve.
The significance of VBA within the context of Excel programming cannot be overstated. For investors seeking precise data analysis, or students aiming for streamlined project management, understanding the basics of VBA is pivotal. The benefits of VBA include:
- Automation of repetitve tasks: By recording or writing macros, users can automate monotonous processes, saving time and reducing human errors.
- Custom function creation: VBA empowers users to create personalized functions, enhancing formula capabilities far beyond what's available in standard Excel logic.
- User interface customization: Familiarity with VBA allows for designing custom forms and controls, leading to improved user experience in handling complex data sets.
With these advantages in mind, it is evident that VBA serves as a conduit for users aiming to leverage Excel's full potential.
Prelude to VBA
Every journey begins with an introduction, and that's precisely where VBA finds its footing. Visual Basic for Applications, often simply referred to as VBA, is the programming language embedded within Excel and other Microsoft Office applications. It’s built on the Visual Basic language, but tailored specifically for automation and customization within the context of Excel workbooks.
VBA not only enhances the functionality of Excel but also grants you the ability to dictate how Excel performs tasks according to your unique requirements. It can seem daunting at first—like trying to find a needle in a haystack—but, like all languages, practice and familiarity make the complex more manageable. Remember, every expert was once a beginner.
Setting Up a VBA Environment
Preparing the VBA environment is a crucial first step in any programming endeavor. Luckily, it's quite straightforward for Excel users. The first task is to enable the Developer tab within the Excel ribbon across versions, since this provides access to various programming tools. Here’s a simple guide to get started:
- Go to Excel Options: Click on the File menu, then select Options.
- Customize the Ribbon: In the dialogue that appears, find the "Customize Ribbon" section.
- Enable Developer Tab: Check the box next to "Developer" in the right list and click OK.
Once that tab is up and running, you will notice new options such as the Visual Basic Editor, where code can be written and executed. Familiarizing yourself with this environment is essential. Other features available include inserting ActiveX controls and recording macros, which serve as handy tools for building proficiency in VBA.
Creating Your First VBA Macro
Now for the fun part: creating your first VBA macro. A macro is a sequence of instructions that can automate tasks within Excel, and starting with a simple one is an excellent way to see the immediate impact of your efforts.
Here’s how to create a basic macro:
- Open the Visual Basic for Applications Editor: Click on the Developer tab, then select "Visual Basic." This will launch the editor.
- Insert a New Module: In the editor, right-click on any of the existing items on the left, select Insert, and then Module. This is where your code will go.
- Write Your Macro: In the new module window, type the following lines of code:Here, we simply have a message box that pops up to greet the user.
- Run the Macro: Press F5 while in the editor to run your newly created macro, or go back to Excel, click on "Macros" in the Developer tab, select your macro from the list, and hit "Run."
Creating your first macro not only builds confidence but also lays a foundational understanding for more complex programming down the road. With each macro, you expand your ability to customize Excel functionality to suit your specific requirements.
Formulas and Functions in Excel
Understanding formulas and functions within Excel is pivotal for anyone looking to harness the power of this robust spreadsheet software. Formulas serve as the backbone of Excel's capabilities, allowing users to perform calculations and manipulate data efficiently. The ability to create formulas also lays the groundwork for more advanced operations, bridging the gap between basic data entry and complex analytical tasks.
Benefits of Formulas and Functions
- Enhance data analysis by automating repetitive calculations.
- Minimize human error by relying on predefined functions.
- Enable quick adjustments to data models by simply changing cell references.
- Allow for dynamic reporting, where calculations update in real-time as new data is entered.
Understanding Excel Formulas
At its core, an Excel formula begins with an equals sign , followed by the function name (if applicable) and its arguments. These elements work together to return a value based on a set of inputs, which can be numerical values, cell references, or other formulas. Recognizing how to construct these formulas is crucial for effective use of Excel. A simple example would be , which calculates the sum of the values in cells A1 and B1.
Using parentheses to group operations further enhances formulas by controlling the order of calculations. For example, ensures that the sum of A1 and B1 is calculated before multiplying by C1. This orderly methodology is what makes Excel a reliable tool for financial analyses and complex computations.
Commonly Used Functions
Excel offers a plethora of functions that cater to diverse needs. We can categorize these into three primary types:
Mathematical Functions
Mathematical functions such as , , and are customary choices for a myriad of calculations. They simplify the way users evaluate data sets, whether summing expenditures for a business budget () or determining average sales figures (). These functions are favored because they are straightforward and dynamic, requiring only a range of cells as input.
Key characteristic: The ease of use and efficient calculation process makes mathematical functions a popular choice for financial modeling.
Unique feature: Functions like add an intriguing layer by allowing conditional summing, helping manage data effectively by providing results based on criteria, such as summing sales only if a target is met.
Advantage: The ability to handle substantial data sets with minimal input is invaluable.
Statistical Functions
Statistical functions, including , , and , provide insights into data trends and distributions in a more profound manner. Users leverage these functions to conduct analyses, like calculating the standard deviation of investment returns or determining the count of transactions meeting specific criteria.
Key characteristic: They allow for a deeper understanding of data beyond mere sums, appealing to investors and analysts aiming for informed decisions.
Unique feature: Functions such as enable targeting specific data points within a distribution, which is crucial for portfolio analysis.
Disadvantage: Certain statistical functions can return unexpected results if the data set is skewed or contains outliers, so users must apply them judiciously.
Text Functions
Text functions such as , , and are often underappreciated but incredibly useful. They allow users to manipulate and parse text data within Excel effectively. For example, removes leading and trailing spaces from the text in A1, which aids in data cleanliness.
Key characteristic: Their ability to manipulate text data makes them notably beneficial for anyone working with strings, such as in handling customer names or product descriptions.
Unique feature: Functions like and extract a number of characters from text strings, helping clean and format data accurately for further analysis.
Advantage: By cleaning and organizing text data, users can enhance data integrity and improve their overall analytical outcomes.
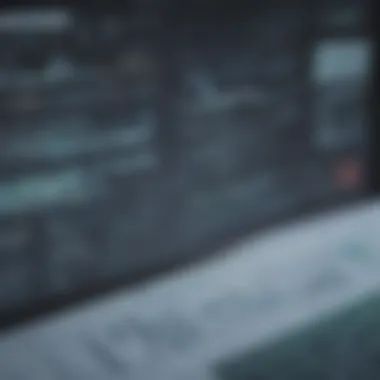
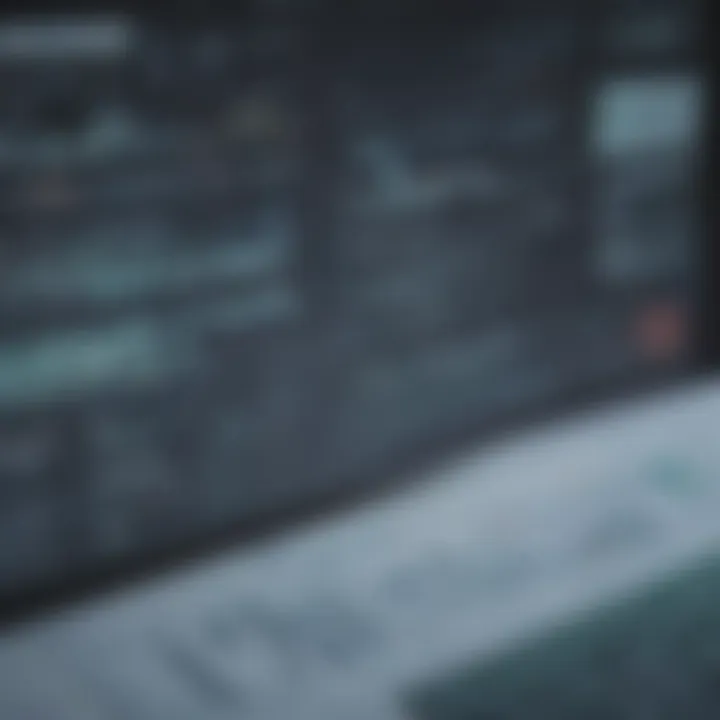
Creating and Managing Named Ranges
Named ranges enhance the legibility and manageability of formulas in Excel. By assigning names to specific cell ranges, users can create more readable formulas. For instance, instead of referencing , a named range like is clearer and easier to understand.
Named ranges provide the following advantages:
- Clarity: Formulas become easier to comprehend and maintain.
- Flexibility: They can be used across multiple sheets, enhancing cross-reference capabilities.
- Dynamic Named Ranges: Users can create ranges that adjust automatically as data is added or removed, ensuring that calculations remain accurate over time.
Automation through Macros
In the world of Excel programming, mastering the art of automation through macros is like discovering a hidden treasure chest. Macros serve as powerful tools that can streamline repetitive tasks, enhance efficiency, and significantly reduce the likelihood of human error. By automating these mundane chores, one can focus on more complex analyses, thereby increasing productivity.
The essence of macros lies in their ability to capture a series of commands and actions that can be replayed with the click of a button. Imagine you have a report that requires the same formatting or calculations every week. Instead of going through the entire process step-by-step each time, a well-crafted macro can perform these actions instantly, like a trusty sidekick.
What are Macros?
Macros, in simple terms, are sequences of instructions that automate tasks within Excel. They are commonly written in Visual Basic for Applications (VBA), which is essentially the programming language used for Excel automation. Think of macros as your personal assistant within the spreadsheet, executing tasks on your behalf so that you don’t have to.
A macro can be anything from a simple command—like formatting text or inserting formulas—to a more complex procedure that integrates multiple tasks. Their flexibility means they can be tailored for various purposes, making them invaluable for anyone who deals with large datasets regularly.
Understanding macros is not just for seasoned programmers; even beginners can harness their power to enhance their Excel experience.
Recording a Macro
Recording a macro is typically the first step in automation. Excel provides a built-in feature that allows users to capture all the actions taken in a worksheet, thus creating a macro without writing any code. Here’s how to go about it:
- Access the Macro Recorder: Navigate to the tab on the Ribbon, and click on , then select
- Set the Parameters: Name your macro and assign a shortcut key if desired. Don’t forget to specify where to store it—either in the current workbook or within your personal macro workbook for future use.
- Perform Your Task: Now, simply execute the actions you want to automate. Excel keeps track of everything you do.
- Stop Recording: Once done, go back to the same menu and click on
This simple process can save hours of labor, especially for repetitive tasks. Just make sure to add a little caution: any actions that you perform while recording, such as typos or misplaced clicks, will also be captured.
Editing Macros in the VBA Editor
Sometimes, the freshly recorded macro might not do exactly what's needed. This is where the VBA Editor comes into play. Editing your macro gives you the power to refine it further:
- Access the VBA Editor: Press to enter the Visual Basic for Applications editor.
- Locate Your Macro: In the Project Explorer, find your workbook and look for , where your recorded macros are listed.
- Edit the Code: Click on the module to reveal the code. Here, you can modify, delete, or even add new commands to meet your requirements. For example, changing a specific value or adding a conditional operation can be done here.
- Run and Test: After making the adjustments, you can run the macro directly from the editor using , or close the editor and run it from Excel.
Editing macros might seem daunting at first, but as you familiarize yourself with the VBA language, it transforms into a powerful skill that allows for intricate automations.
By understanding and utilizing macros, not only do you save time, but you also create a more dynamic interaction with your data. This principle of automation is crucial for improving the efficiency of financial analyses and achieving more with less effort.
Error Handling in VBA
Error handling is a crucial component within the VBA programming environment in Excel. Imagine you’re working on a financial model, and your code runs smoothly until it hits a snag. Perhaps it tries to divide a number by zero or access a non-existent range. Without proper error handling, these situations can cause your macro to crash, leaving the user in a lurch. Thus, understanding error handling in VBA not only enhances code reliability but also improves user experiences.
To navigate the world of errors, it’s essential first to comprehend the types of errors that might surface during your coding journey.
Types of Errors
In VBA, errors can generally be classified into three main categories:
- Syntax Errors
These are the simplest to recognize. A syntax error occurs when the code structure doesn’t conform to the rules of the programming language. For instance, a missing parenthesis or an incorrect keyword. - Runtime Errors
These errors arise during code execution. When the code is syntactically correct but encounters a problem while running, such as trying to reference a worksheet that doesn’t exist. A classic example is the infamous "Subscript out of range" error, which can throw a wrench in your carefully laid plans. - Logic Errors
Sometimes, the code runs without crashing, but it doesn’t produce the desired results. This kind of error can be elusive and often requires a keen eye to spot. For instance, if an accountant calculates net profit but forgets to subtract expenses, the result is logically incorrect despite no errors in coding.
Understanding these error types informs the steps you take towards implementing robust error handling.
Implementing Error Handling
Implementing error handling in VBA is akin to putting up guardrails on a winding road. You’ll want to anticipate potential bumps, ensuring your code can handle them gracefully. Here are some strategies:
- Use statements
To manage errors, you can use the statement. It directs the program on what to do when it encounters an error. For instance, using allows the code to skip the error and continue execution, though this should be used sparingly, so you don’t miss critical issues. - Error Logging
Consider creating logs that capture error details. You might write errors to a worksheet or a text file for review later. This approach can help in debugging and understanding frequent issues, aiding in more efficient coding practices in the long run. - Custom Error Messages
Instead of generic error dialogues, tailor your messages to enhance user understanding. For example, instead of a vague notification, you could prompt users with specific guidance on resolving an issue, improving the overall usability of the tool.
Implementing effective error handling not only streamlines your code but also builds trust among users. After all, no one likes dealing with unexpected error messages when they are working on investments or financial reports.
Advanced Programming Concepts
In the realm of Excel programming, Advanced Programming Concepts play a pivotal role in elevating your skill set from basic functionalities to more complex tasks. These concepts include the use of loops, conditional statements, and custom functions, which allow users to streamline their workflows and tackle larger datasets with ease. By mastering these techniques, you not only enhance efficiency but also unlock new ways to manipulate and analyze data. This is incredibly useful for investors and financial advisors who require precision and speed in their work.
Working with Loops and Conditions
Loops and conditions form the backbone of logical operations in Excel programming. They enable users to execute a set of instructions repeatedly or to make decisions based on specific criteria. Let’s dive into the categories of loops and conditions.
For Loops
A For Loop is a structured way to repeat a block of code for a specific number of times. Its key characteristic is simplicity and predictability, making it a favored choice for programmers, especially for tasks that require iterating through a list. When you want to execute an action for a set number of iterations for example through each row in a spreadsheet, a For Loop shines.
The unique feature of For Loops is their ability to handle incrementing variables within a clear framework, which promotes readability in code. However, if not utilized correctly, they can inadvertently lead to performance issues, particularly in scenarios with extensive datasets, where execution times can balloon if loops are nested too deeply.
While Loops
A While Loop checks a condition before executing its block of code. If the condition holds true, the loop continues until the condition changes. This loop is suitable for situations where the number of iterations isn’t predetermined. Its key advantage is versatility; the loop continues only as long as the requirement stands.
The unique feature of While Loops is their flexibility in accommodating different exit conditions. However, they come with a caveat: if the condition remains true indefinitely, you risk creating an infinite loop, which can crash your Excel instance or slow it down significantly.
If Statements
If Statements are fundamental for executing code conditionally. They allow for decision-making in programming by evaluating logical expressions. Their core characteristic is enabling dynamic responses based on data values, which can lead to enhanced decision-making capabilities when designing spreadsheets.
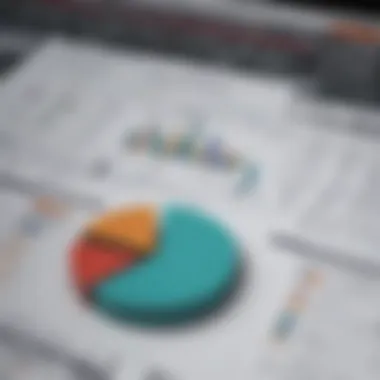

The unique feature of If Statements is that they can be layered with ElseIf clauses, offering multiple pathways and branching logic. This gives programmers fine-grained control over execution flow. However, overcomplicating conditionals can lead to convoluted code that's hard to debug, particularly when working with complex datasets.
Creating User Defined Functions (UDF)
User Defined Functions (UDF) in Excel represent a powerful extension of its built-in capabilities. UDFs allow users to create tailored functions that cater to specific needs, significantly enriching your toolkit when analyzing data. This is particularly valuable for financial advisors and investors who rely on unique calculations beyond standard Excel functionalities. With UDFs, you can save time, reduce errors, and create easily maintainable code that can be reused whenever you need it.
Creating a UDF is straightforward. The fundamental outline involves defining the function, adding the logic, and then utilizing it within the worksheet just like any built-in function. Considerations include ensuring your functions are efficient and meet Excel’s performance standards. As you venture into creating your own functions, you’ll find that the flexibility it offers can transform how you interact with the application.
In summary, mastering these advanced concepts arms Excel users with the ability to manipulate data energetically and effectively. Consider diving deeper into loops and conditions as you seek to hone your programming acumen in Excel.
Integrating Excel with Other Applications
Integrating Excel with other applications is not just a fancy tech trick; it’s a game changer in how data is used and shared across platforms. As Excel users seek to enhance their data manipulation and analysis capabilities, the need to connect Excel with various applications becomes essential. With strong integration, Excel can act like a central hub, which can pull and push data from tools like Access databases or Outlook. This flexibility allows individuals, particularly in financial fields, to automate processes, resulting in improved efficiency and accuracy.
Benefits of Integration
- Seamless Data Flow: By linking Excel with databases or emails, users can reduce the time spent on manual data entry, ensuring instant updates and a single source of truth.
- Enhanced Analysis: Combining data from different applications provides a more comprehensive view, allowing for more informed decision-making.
- Increased Productivity: Automation cuts down on repetitive tasks. Why spend time doing the same work over and over when you can program it once?
It’s no surprise that the demand for such integrations is growing, especially among investors and financial advisors who rely heavily on accurate data and timely insights. Let's delve deeper into two key areas of integration—interfacing with Access databases and automating Outlook tasks.
Interfacing with Access Databases
Using Access with Excel allows for robust data management. For instance, you might have a massive database of clients stored in Access, and exceling at communicating with that data can yield significant gains—with easier reporting and updates. By linking Excel and Access, users can:
- Import Data: Pull data from Access into Excel for deeper analysis. When changes are made in Access, they can be automatically reflected in Excel.
- Run Queries: Allow for targeted data retrieval directly in Excel. This can make it easier to analyze very specific data sets without fussing around with complex queries manually in Access.
- Export Data: Send altered or new data back to Access from Excel. This is useful for keeping your databases updated without the fuss of switching back and forth between applications.
Here is a simple VBA code snippet for establishing a connection to an Access database from Excel:
By interfacing with Access databases, users gain the power to handle vast amounts of data efficiently, creating a more cohesive workflow.
Automating Outlook Tasks
Integrating Excel with Outlook can streamline communication and enhance productivity. An effective way to minimize time spent on email management is to use Excel to automate common tasks in Outlook. Consider how emails could be sent directly from Excel using pre-programmed VBA macros, that could target specific contacts or groups based on the data in your spreadsheet. This can cement efficiency when managing client follow-ups or disseminating reports.
Some ways to leverage this integration include:
- Sending Automated Emails: Set up Excel to dispatch emails automatically based on certain triggers, such as completing a report or reaching a particular date.
- Calendar Management: Create appointments in Outlook directly from Excel, allowing for better synchronization of your time management tasks.
- Data Extraction: Pull data from email into Excel for reporting or analysis, thus keeping all your data in one format for easy valuation.
Imagine the time saved when emails are automatically generated! This capability is not just a neat trick; it's an efficiency monster that can quietly reshape how work is done.
Remember: Mastering these integrations is about more than convenience; it's about equipping yourself with the necessary tools to stay ahead in the finance and investment landscape.
Best Practices for Excel Programming
In the realm of Excel programming, employing best practices is crucial for developing a streamlined workflow that not only minimizes errors but also enhances efficiency. This segment lays the groundwork for understanding the critical nuances of effective programming within Excel, focusing on writing efficient code, maintaining code readability, and implementing version control.
Writing Efficient Code
Efficiency in coding isn’t just about getting the job done; it’s about optimizing how tasks are performed. Efficient code runs faster and consumes fewer resources, which can be particularly important when handling substantial datasets. To write efficient code in VBA or Excel functions, consider the following elements:
- Avoid Repetition: This can be seen in tasks where you find yourself using the same code block multiple times. Instead, create a function or a subroutine that encapsulates the repetitive logic. This not only cleans up your code but also makes it easier to manage.
- Use Built-in Functions: Excel’s built-in functions are typically more optimized than custom solutions. For instance, using instead of creating a loop to sum cells can yield better performance. It's often a case of letting the engine that’s been optimized do the heavy lifting.
- Limit Worksheet Interactions: Each time you interact with a cell or range, there is overhead involved. By minimizing direct interactions (like reading cell values multiple times), and instead storing values in variables, you can reduce execution time significantly.
"The less you make Excel move, the faster your code will run."
These strategies can drastically improve execution time, especially in large-scale applications where slight improvements can have a cascading effect.
Maintaining Code Readability
Having efficient code is one aspect, but maintaining readability is equally important. Readable code is easier to debug, understand, and modify, particularly if you return to it after some time or hand it over to a colleague. Here are some tips:
- Comment Your Code: Don’t shy away from adding comments. A well-placed comment explaining why a piece of code exists can save hours later when you're trying to recall your logic.
- Use Meaningful Names: Opt for variable and function names that convey their purpose. Instead of naming a variable , consider , which gives insight into its function.
- Organize Your Code: Structuring your code logically—keeping related functions together, for instance—can make it intuitive to navigate. Consider grouping similar functionalities into modules.
By adhering to these practices, you not only assist yourself in understanding your own work but also make it easier for others to grasp the logic behind your methods.
Version Control for Excel Files
Version control is often overlooked in Excel programming, yet it plays a pivotal role in maintaining the integrity of your work. It allows you to track changes, revert to previous versions if necessary, and collaborate with others effectively. Here’s how you can incorporate version control into your Excel projects:
- Use Naming Conventions: When saving versions, establish a clear naming system that includes the date and a brief description, such as . This makes it easy to identify the latest updates.
- Utilize Cloud Backup Systems: Services like OneDrive or Google Drive offer version history features that automatically save prior iterations of your files. This can be a lifesaver if accidental deletions occur.
- Maintain a Change Log: Consider maintaining a separate log documenting what changes were made, when, and by whom. This is particularly useful in collaborative projects.
Incorporating these best practices is not simply an afterthought; they form the backbone of a robust programming strategy that can serve both novice and experienced users well. Employing these practices allows investors, financial advisors, and students to elevate their programming skills while making their scripts more effective and manageable.
Epilogue
In summing up the exploration into Excel programming, it’s critical to reflect on how these fundamental skills enrich investors, financial advisors, and students alike. The journey through Excel’s features isn’t just about learning to code or create formulas; it’s about enhancing analytical capability and decision-making in financial contexts. By leveraging VBA for automation, you gain efficiency, allowing more time for strategic thinking rather than mundane tasks.
Summary of Key Learnings
At this juncture, let’s encapsulate the primary takeaways:
- Mastering Macros: Understanding how to create, edit, and utilize macros empowers users to automate repetitive tasks. This leads to faster turnaround times on analyses and reports.
- Utilizing VBA: Grasping VBA's functionalities provides a deeper level of control over Excel documents. It facilitates the crafting of complex procedures tailored to specific business requirements.
- Formulas and Functions: Familiarity with various functions—from statistical to financial—equips users with the tools necessary for sophisticated data manipulation and decision-making.
"Excel programming is not just a skill; it’s a critical asset that turns data into actionable insights."
Future Trends in Excel Programming
As we look ahead, a few trends are poised to shape the landscape of Excel programming:
- Integration with AI Technologies: The push towards incorporating artificial intelligence into everyday tasks is gaining momentum. Expect tools that can learn user patterns, making suggestions based on historical data and streamlining workflows.
- Collaboration Features: With remote work becoming more common, Excel is evolving to enhance collaborative functionalities, allowing multiple users to work seamlessly on the same file in real-time.
- Enhanced Data Visualization: The demand for clearer data representation continues to grow. Excel is likely to expand its capabilities, integrating more sophisticated tools for visualizing data insights, aiding in quick interpretation of complex datasets.
By staying abreast of these trends, users can keep their skills relevant and continue to leverage Excel as a powerful tool in their financial endeavors. The combination of foundational knowledge and a keen eye for future developments will undoubtedly set apart informed decision-makers in the field.



